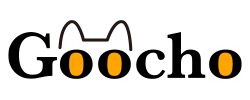※本サイトはプロモーションが含まれています。
ただし、いざ購入するとなると、各メーカーから多種多様なモデルが発売されており、どれを選んでよいか迷ってしまいがち。
そこで今回はプロも使用するApex Legendsにおすすめのコントローラー(ゲームパッド)をご紹介します。
ボタン配置をカスタマイズできるモデルや背面ボタンを備えたモデルなど多種多様な製品が展開されているので、選び方のコツを参考にしてみましょう。

「osu!」におすすめのゲーミングキーボード最強11選!打鍵感・耐久性◎軸についても徹底解説
Apexにおすすめのゲームパッドの選び方

Apexにおすすめのゲームパッドの選び方を以下の3つのポイントから解説します。
有線式と無線式:接続方式で選ぼう
ゲームパッドの接続方式には、大きく分けて「有線式」と「無線式」の2種類が存在します。
有線式の製品は、ケーブルを使って接続するタイプ。
入力の遅延が起こりにくく、一瞬の遅れが勝敗を左右するようなゲームジャンルに適しています。
一方で無線式の製品は、Bluetooth通信などを利用してワイヤレスで接続するタイプ。
ケーブルが必要なく、ゲームプレイ時にリラックスした姿勢をとりやすいのがメリットです。
DirectInputとXInput:入力規格で選ぼう
ゲームパッドの入力規格には、「DirectInput(ダイレクトインプット)」と「XInput(エックスインプット)」の2種類があります。
DirectInputは、PS4やNintendo Switchなどに採用されている入力方式です。
一方、PC版のApex LegendsはXInputのみに対応しているため、DirectInputのゲームパッドは使用できないので注意が必要です。
最近の多くのゲームはXInputを採用しており、この規格に対応したゲームパッドが増えています。しかし、両方の規格に対応した製品も販売されているので、どちらの規格が必要かわからない場合は、DirectInputとXInputの両方に対応したモデルを選ぶと安心です。
マクロ・振動・連射など:機能で選ぼう
ゲームパッドに搭載されている機能は、製品ごとに異なるので注意が必要。
各ボタンに好みにコマンドを割り当てできるマクロ機能や、ゲーム内のアクションに合わせてパッド本体が震える振動機能、ボタンを押したままで連射できる連射機能などを備えた製品が発売されています。
購入する際は、必要な機能を備えているか事前にチェックしておくのがおすすめです。
Apexにおすすめのゲームパッド10選
Apexにおすすめのゲームパッドをご紹介します。
マイクロソフト(Microsoft) Xbox Elite ワイヤレス コントローラー シリーズ 2
| サイズ | 非掲載 |
|---|---|
| 重量 | 345g±15g |
| 接続方式 | Bluetooth/USB Type-C |
| 対応プラットフォーム | Whindws7以降/Android/iOS/Xbox |
| カスタマイズ設定 | サムスティックの反発力変更/サムスティックの感度カーブ調整/サムスティックの入力切り替え/A・B・X・Y・方向パッド上下左右・左右バンパー・左右トリガー・左右サムスティックの押し込み・4つのパドルに割り当て |
| 注目機能 | サムスティック・Dパッド・パドルの交換機能 |
- 付属の交換パーツを利用して好みに合うゲームパッドにカスタマイズできる。
- 耐久性に優れており長期間使用できます。
- 有線接続と無線接続の両方に対応しています。
- スティックのドリフトがあるというレビューも見られます。
- Dパッドでの操作には慣れが必要という声もあります。
ソニー(SONY) ワイヤレスコントローラー DUALSHOCK 4 CUH-ZCT2J
| サイズ | 非掲載 |
|---|---|
| 重量 | 非掲載 |
| 接続方式 | Bluetooth/USB Type-A |
| 対応プラットフォーム | 非掲載 |
| カスタマイズ設定 | 無し |
| 注目機能 | ビルトインスピーカー |
- ゲームパッド本体にスピーカーを搭載しておりサウンドの臨場感を高められます。
- ヘッドセット端子を備えておりゲームパッドにヘッドセットを接続できます。
- 本体上部にライトバーがついておりゲームへの没入感を高められます。
- アナログスティックの耐久性が高くないというレビューも見られます。
- 純正品のために値段が高いという声もあります。
ロジクール(Logicool) ゲームパッド F310 F310r
| サイズ | 非掲載 |
|---|---|
| 重量 | 非掲載 |
| 接続方式 | USB |
| 対応プラットフォーム | Whindws Vista以降/ChromeOS |
| カスタマイズ設定 | プロファイラー ソフトウェアによるカスタマイズ |
| 注目機能 | 独自4スイッチ十字キー |
- DirectInputとXInputの両方をサポートしています。
- 比較的リーズナブルな価格で購入できコスパに優れています。
- PSシリーズ純正ゲームパッドを模したボタン配置が採用されています。
- L2およびR2ボタンが固いというレビューも見られます。
- 十字キーの音が大きいという声もあります。
SCUF REFLEX FPS

| サイズ | 非掲載 |
|---|---|
| 重量 | 236g |
| 接続方式 | Bluetooth/USB Type-C |
| 対応プラットフォーム | Whindws7以降/macOS CATALINA以降/Android/iOS10以降/PS5 |
| カスタマイズ設定 | Remappable Paddles/Customization |
| 注目機能 | 4つのボタンが取り外し可能 |
- オンボードメモリを搭載しておりプロファイルを3つまで保存しておけます。
- サムスティックを交換できます。
- 振動モジュールを備えておりゲームへの没入感を高められます。
- 他のボタンに入力が切り替わるという不具合のレビューも見られます。
- 初期不良の製品が存在するという声もあります。
nacon Revolution Unlimited Pro Controller
| サイズ | 非掲載 |
|---|---|
| 重量 | 非掲載 |
| 接続方式 | Bluetooth/USB Type-C/USBレシーバー |
| 対応プラットフォーム | Whindws/PS4 |
| カスタマイズ設定 | ショートカットボタン/8方向指向性パッド主導プレーヤーステータスインジケーター |
| 注目機能 | スティック交換機能 |
- 振動モーターが内蔵されておりゲーム内のアクションに応じてパッドが震えます。
- 3.5mmヘッドセットジャックがついておりヘッドセットを取り付けできます。
- カスタマイズした設定をゲームパッド本体に保存しておけます。
- ヘッドセット使用時にマイクの音が小さいというレビューも見られます。
- 手が小さい場合に使いにくいという声もあります。
ソニー(SONY) DualSense ワイヤレスコントローラー
| サイズ | 非掲載 |
|---|---|
| 重量 | 非掲載 |
| 接続方式 | Bluetooth/USB Type-C |
| 対応プラットフォーム | Whindows(有線)/Android/iOS/tvOS/iPadOS/macOS/PS5/PS4 |
| カスタマイズ設定 | アダプティブトリガー |
| 注目機能 | モーションセンサー機能 |
- ハプティック(触覚)フィードバックによりゲームパッド本体が振動します。
- ゲーム内の状況に合わせて強さを張力を体感できるアダプティブトリガーを搭載しています。
- 本体内蔵のマイクを使ってボイスチャットが楽しめます。
- コントローラーの重量が少し気になるというレビューも見られます。
- スティックの軋みを感じるという声もあります。
レイザー(RAZER) WOLVERINE V2 CHROMA
| サイズ | 161.5×105.8×65mm |
|---|---|
| 重量 | 270g |
| 接続方式 | USB |
| 対応プラットフォーム | Whindws10以降/XboxOne/Xbox Series X|S |
| カスタマイズ設定 | 6 remappable multi-function buttons |
| 注目機能 | ヘアトリガーモード |
- 4つの追加トリガーと2つのリマップ可能なバンパーを備えています。
- 親指スティックキャップは拡張キャップと短いキャップの2種類が付属しています。
- 応答性に優れておりスピーディな入力が可能です。
- 背面のペダルが遠いというレビューも見られます。
- サイズが少し大きいという声もあります。
PowerA スペクトインフィニティ 有線コントローラー
| サイズ | 非掲載 |
|---|---|
| 重量 | 非掲載 |
| 接続方式 | USB |
| 対応プラットフォーム | Whindws10・11/Xbox Series X|S/Xbox One |
| カスタマイズ設定 | アドバンスドゲーミングボタン/トリガーロック |
| 注目機能 | 摩擦防止リング |
- トリガーの可動範囲を3段階で設定できます。
- ワンタッチでミュート機能が利用できるボリュームダイヤルを備えています。
- 背面にマッピング可能なボタンを2つ備えています。
- 十字キーの斜めが入りにくいというレビューも見られます。
- ドルフと現象が起こりやすいという声もあります。
ホリ(HORI) ホリパッド FPS for Nintendo Switch / PC NSW-326
| サイズ | 約幅155×奥行110×高さ60mm |
|---|---|
| 重量 | 約250g |
| 接続方式 | USB Type-A |
| 対応プラットフォーム | Whindws10・11/Nintendo Switch |
| カスタマイズ設定 | 背面の2つのボタン/スティック感度切替 |
| 注目機能 | 各種連射機能 |
- アナログスティックの感度を調節して精密な照準操作が行えます。
- 背面に搭載されている2つのボタンに好みの機能を割り当てできます。
- 連射・連射ホールド・クイックターボ機能が利用できます。
- スティックの不具合があるというレビューも見られます。
- スティックが小さ過ぎるという声もあります。
8BitDo Pro Bluetooth gamepad
| サイズ | 約153×100×64mm |
|---|---|
| 重量 | 約228g |
| 接続方式 | Bluetooth/USB Type-C |
| 対応プラットフォーム | Whindws10/macOS X Lion以上/Android 4.0以上/Nintendo Switch |
| カスタマイズ設定 | 背面ボタンのマクロ機能 |
| 注目機能 | 有線および無線接続機能 |
- ジャイロセンサーや加速度センサーなどの機能を備えています。
- 専用アプリを使用したコントローラーのカスタマイズが可能です。
- グリップを搭載しておりしっかりと手にフィットします。
- 付属バッテリーに初期不良があったというレビューも見られます。
- 接続の不安定さがあるいう声もあります。
Apexに向いているゲームパッドとは

Apexに向いているゲームパッドとは、正確性が高く反応速度に優れているコントローラーのこと。
FPSで勝率を上げるには、入力した操作をスピーディかつ正確にゲームに反映させる必要があります。
また、長時間プレイする場合には、疲れにくさも考慮するのがおすすめ。
自分が押しやすい位置にボタンがレイアウトされているかもあわせて確認しておきましょう。
ゲームパッドとマウス&キーボードの違い
Apex Legendsをゲームパッドでプレイする際とマウス&キーボードを使用する場合では、エイムのしやすさに違いがあります。
エイムを素早く合わせるには、マウスを使用するのが有利。
ただし、Apexはエイムアシスト機能が強く、慣れればゲームパッドのスティックでもエイムが合わせられます。
また、キャラクターの操作はゲームパッドを使用する方が操作しやすい傾向にあります。
特に斜め方向の入力はゲームパッドのスティックを使った操作が優れています。
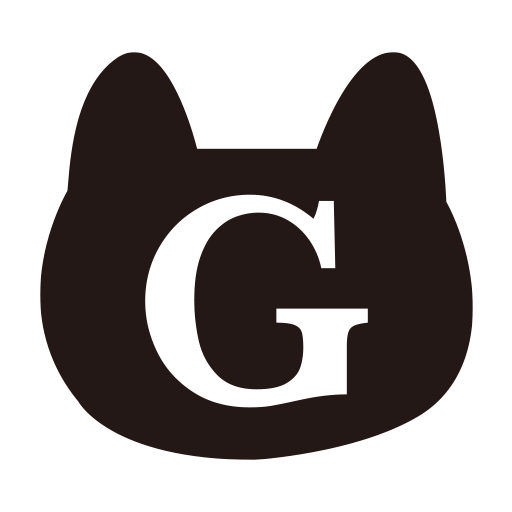 ぐーちょ編集部
ぐーちょ編集部
Apexでゲームパッドを使用するメリット

Apexでゲームパッドを使用するメリットは、以下の3つです。
エイムアシスト機能が利用できる
Apexでは、ゲームパッドを使っている場合のみ「エイムアシスト機能」が利用できます。
エイムアシスト機能とは、敵に照準を合わせる際に自動的に補助が得られる機能のこと。
一般的にエイムが合わせやすいとされるキーボードとマウスを使ったプレーヤーとの差が出ないようにゲームパッド使用時にはエイムアシスト機能の恩恵が与えられます。
自由な姿勢でプレイできる
キーボードとマウスを使ってApexをプレイする場合には、デスクなどを使用する必要があります。
ソファの上や膝の上にキーボードとマウスを置くと、安定せずにプレイに支障をきたしてしまう可能性も。
一方でゲームパッドは両手でしっかりと保持して操作できるのがメリット。
デスクの前に座った姿勢はもちろん、ソファにもたれてリラックスした状態でもApexがプレイできます。
キーボードとマウスを揃えるよりコストが低い
Apexをキーボードとマウスでプレイする場合には、高い性能を備えたゲーミングモデルを選択する必要があります。
ゲーミングキーボードとゲーミングマウスの2台の機器を購入するとコストがかかってしまいがち。
ゲーミングパッドであれば、高性能なモデルでも20,000円ほどで手に入ります。
Apex用に使う機器購入の予算が限られている場合はもちろん、コスパを重視するプレイヤーにもおすすめです。
Apexでゲームパッドを使用するデメリット

Apexでゲームパッドを使用するデメリットは、以下の2つです。
振り向きが遅い
ゲームパッドを使ってApexをプレイする際に注意すべき点は、キャラクターの振り向きが遅くなってしまうこと。
マウスを使用すれば瞬時に振り向いて背後の敵に対応できますが、ゲームパッドを利用した際はどうしても時間がかかってしまいます。
Apexをゲームパッドでプレイする場合には、事前に振り向きにかかる時間を考慮しておくのがおすすめです。
精密なエイムが難しい
マウスを使用してApexをプレイすれば、ミリ単位の精密なエイムが可能。
ただし、ゲームパッドでエイムを合わせる際はスティックを傾けてコントロールするので、細かな調節が難しい傾向があります。
エイムアシストやアタッチメントの利用である程度エイムを合わせやすくなりますが、マウスに比べると難易度が高い点は把握しておきましょう。
初心者から上級者まで便利!おすすめの設定方法
Apexをゲームパッドでプレイする際は、適切な設定を採用するのがおすすめ。
特に感度の設定はプレイに大きな影響を与えます。
初めてApexをプレイする方やFPS初心者の方は、「反応曲線」という項目を「クラシック」に設定するのがポイント。
エイムの微調整がしやすくなるだけでなく、エイムアシストも強めにかかります。
プロを含めた上級者が、視点感度「5」・視点感度(エイム時)「4」・反応曲線「クラシック」に設定している場合も。
初心者から上級者まで長く使用できる設定として把握しておくと便利です。
Apexの最適なゲームパッド設定方法
| 設定項目 | おすすめの設定 |
|---|---|
| 感度 | プレイヤーの好みに合わせて調整 |
| 反応曲線 | クラシック |
| 視点感度 | 5 |
| 視点感度(エイム時) | 4 |
もっと簡単に!おすすめのボタン配置
Apex Legendsでコントローラーを使用する場合には、R3ボタンに武器の切り替えを割り振るのがおすすめ。
デフォルトのキー設定を変更しない場合には、戦闘中に武器の切り替えをスムーズにできません。
スティックを押し込むR3ボタンにボタンに武器の切り替えを設定しておけば、コントローラーから右手を外さずに武器が変更できます。
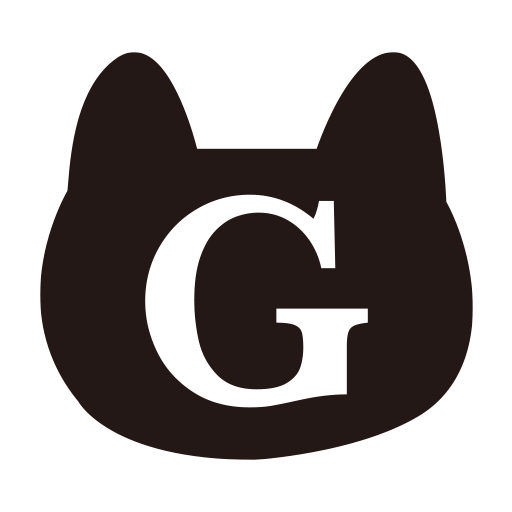 ぐーちょ編集部
ぐーちょ編集部
動かない!そんな時の対処法は
Apexをプレイしていると、まれにゲームパッドの操作が反映されないトラブルが発生する場合も。
ゲームパッドを有線で接続している場合には、ケーブルを抜き差しして改善するか試してみましょう。
また、Bluetooth通信を利用してワイヤレス接続している場合にも再接続を試してみるのがおすすめです。
それでも改善しない場合には、ゲームを再起動してみる方法も。パソコンでApexをプレイしている場合には、キーボードとマウスを外してからゲームパッドの操作が反映されるか確認してみましょう。
Apexをもっと楽しもう
Apexのプレイが快適になるアイテムもあわせてチェックしてみましょう!

Apex Legendsにおすすめのコンバーター9選!見分け方や注意点も

【Apex】おすすめのゲーミングPC5選|スペック確認の方法
Apexにおすすめのゲームパッドの重要ポイントまとめ
Apexにおすすめのゲームパッドの重要ポイントは以下の3つです。
- 有線式と無線式から接続方式を選択しよう
- ボタンの配置や交換可能かどうかもチェックしておこう
- ボタンへ好みの機能を割り当てできるかも確認しておこう
この記事を書いたライターからのコメント
バトルロイヤルタイプのFPSのなかでも人気の高い「Apex」。PC版はキーボードやマウスを使って操作しているプレイヤーが多いですが、ゲームパッドであればより直感的なコントロールが可能です。
FPSでは一瞬の判断と素早い入力が求められるので、家庭用ゲーム機などでゲームパッドの扱いに慣れている場合には、キーボードやマウスを使用する場合に比べて有利にゲームを進められます。
マウスとキーボードを使ったプレイと比較して優れた面や劣っている面がそれぞれ存在するので、自分がプレイしやすいモノを選ぶのがおすすめ。自分が使いやすいと感じる入力機器を選択しましょう。

ライター:ですこ
大阪在住。音楽イベント制作業に携わっていた経験があるオーディオ・ガジェット好きライターです。
ヘッドホン・イヤホンなどの聴き比べが趣味。
自らバンド活動を行っていたこともあり、楽器やDTM関連の機器、ソフトについても日々情報に触れております。
最近は、歌ってみたやゲーム実況配信などに必要な機材類についても興味津々です。