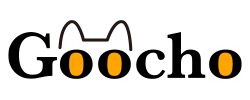※本サイトはプロモーションが含まれています。
バックアップがあれば安心ですが、常に最新の状態を保つのは難しいですよね。
そこで役立つのがクローンソフト。HDDやSSDの内容を丸ごとコピーし、OSが起動しなくても換装で起動可能にします。
保存ファイルからOfficeソフト、設定まで、すべてを再現します。無料版と有料版がありますが、機能の充実度では有料版がおすすめです。
この記事では、最強のクローンソフトを紹介します。安心のデータ保全に、ぜひご覧ください。
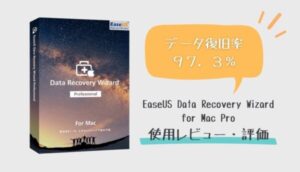
超簡単!データ復元【EaseUS(イーザス) Data Recovery Wizard for Mac Pro】使用レビュー・評価は?
クローンソフトとは

クローンソフトとは、普段使用しているWindowsなどのPCの中身をOS丸ごと別に用意したHDDやSSDにコピーして保存しておくためのソフトです。
PCの中身をすべてコピーして保存できるので、PCが故障した場合などにデータを復旧するときなどに役立つソフトです。
クローンソフトの種類
クローンソフトにはHDDクローンソフトとSSDクローンソフトがあり、それぞれには独自の特性と利点があります。
HDDクローンソフトもSSDクローンソフトも、PCの中身をOS丸ごとHDDやSSDにコピーして保存するクローンソフトであり、実質的に同じです。
しかし、それぞれが対応するストレージメディア、すなわちHDDとSSDの特性は異なります。
HDDクローンソフトとSSDクローンソフトの違い
HDDは、大容量のデータを保存でき、コスパに優れています。
しかし、機械的な部品を使用しているため、故障のリスクがあり、またデータの読み書き速度はSSDに比べて遅いです。
一方、SSDは、HDDと比較してはるかに高速な読み書き速度を持ち、静音で耐衝撃性に優れています。
しかし、その高速性と耐久性は高価格という形で反映され、同じ容量のHDDに比べてコストが高くなります。
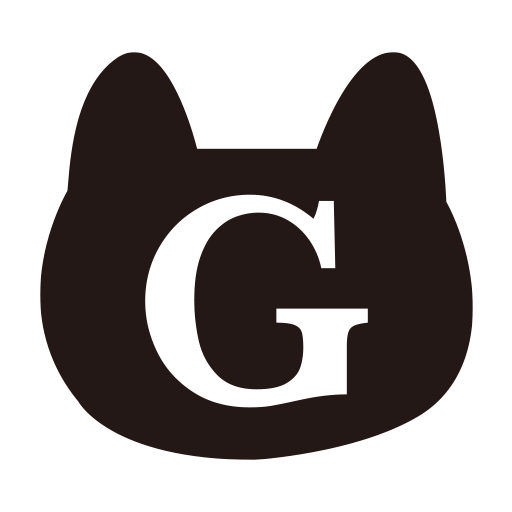 ぐーちょ編集部
ぐーちょ編集部
大量のデータをバックアップする場合やコストを抑えたい場合はHDDを、高速なデータアクセスや耐久性が必要な場合はSSDを選ぶと良いでしょう。
有料版と無料版はどこが違うか
有料版のクローンソフトと無料版のクローンソフトとでは、使用できる機能の充実度やサポート体制、対応範囲などに大きな違いがあります。
高度な機能や細かい設定をしたいならば、有料版のソフトを選ぶのがおすすめです。
特に古いHDDやSSDから新しいHDDやSSDにデータをクローンコピーするときなど、無料版では対応が難しいことがあります。
有料版のソフトであれば、幅広い対応が可能です。
また、無料版ソフトの場合、日本語対応がされていないことが多く、英語で書かれたマニュアルを読んでもわかりにくい可能性が高いでしょう。
確実なクローンコピーをしたいのであれば、有料版ソフトがおすすめです。
クローンソフト:有料版と無料版の比較表
| 有料版 | 無料版 | |
|---|---|---|
| クローニング機能※1 | 高度な機能や細かい設定が可能 | 基本的なデータストレージの内容を別のデータストレージにコピーする機能 |
| ユーザーサポート | 充実したユーザーサポート | 限定的またはなし |
| 対応範囲 | 幅広い対応が可能(特殊な状況下でのデータ復旧など) | 基本的なクローニング機能に限定 |
| 日本語対応 | 日本語対応がされていることが多い | 日本語対応がされていないものも多い |
※1 クローニング機能とは、一つのデータストレージ(例えば、HDDやSSD)の内容を別のデータストレージに完全にコピーする機能のこと。
クローンソフトとバックアップとの違い

クローンソフトはパソコンの中にあるシステムからパーテーション、使用しているファイルなど、すべてのデータを別に用意したHDDやSSDにそのままコピーするのが特徴です。
これに対して、バックアップはコピー対象を選んで行なうところが大きな違いです。
バックアップはOSの換装やパソコンが故障した場合には対応しにくいものの、普段から外付けHDDやSSDにデータをバックアップしておくのを習慣にしておくと、トラブルがあった場合に助かります。
クローンソフトでのコピーは時間がかかるものの、パソコンの中身をOS丸ごと別に用意したHDDやSSDにコピーしてそのまま使えるようになるので、データの復旧に一番役立つ方法です。
クローンソフトはなぜ必要?メリットは?
クローンソフトのメリットは、以下の3つです。
新しいHDDやSSDに交換できる
クローンソフトを使うメリットのひとつが古いHDDやSSDにあるすべてのデータを新しいHDDやSSDにコピーすることで、新しいHDDやSSDに交換できることです。
新しいHDDやSSDであれば、容量が多くなっていることが多いだけでなく、様々な機能がさらに充実していて使いやすくなっています。
また、新しいHDDやSSDに交換することで、故障によるトラブルを減らせることもメリットです。
データの消失を防ぐことができる
パソコンのデータの消失を防ぐことができるのも、クローンソフトのメリットです。普段使用しているパソコン内だけにデータを保存していると、パソコンが故障したような場合に困ります。
HDDクローンソフトやSSDクローンソフトで別に用意したHDDやSSDにパソコンのデータをOSごと全部丸ごとクローンコピーしておくことがいざというときに安心につながります。
クローンコピーしておけば、パソコンの再設定しなくても、そのまま使える点でも便利です。
空き容量を増やすことができる
使っているパソコンのHDDの空き容量を増やせることもクローンソフトを使用するメリットです。
現在使用しているパソコンのHDDの容量が100Gバイトだとした場合、500GバイトのHDDを用意してパソコン内のデータをクローンコピーすれば、コピー先のHDDの空き容量が大幅に増えます。
空き容量が増えれば、余裕ができてHDDをより有効活用できるようになるでしょう。
クローンソフトのデメリット、注意点

クローンソフトのデメリット、注意点は、以下の2つです。
不具合が発生する可能性がある
クローンコピーをしている途中などで不具合が発生する可能性があるのが、クローンソフトのデメリットのひとつです。
信頼できるメーカーのHDDクローンソフトやSSDクローンソフトを使用したとしても、HDDやSSDとの相性の良し悪しや初期不良などで不具合が発生することもあります。
付属の説明書通りに作業したとしても、不具合を避けられない場合もあるでしょう。
ウイルスもそのまま複製されてしまう
パソコンのOSにあるデータも丸ごと複製するのがクローンソフトであるため、ウイルスもそのままコピーされてしまうのがクローンソフトのデメリットです。
最強のクローンソフトであろうとも、もともとのHDDやSSDがウイルスに感染していれば、新しいHDDやSSDもウイルスに感染されます。
この問題を避けるために、クローンコピーする前にウイルス対策をしておくのがおすすめです。
クローンソフトの選び方

クローンソフトの選び方を以下の3つのポイントから解説します。
予算で選ぶ
クローンソフトを選ぶ際の基準のひとつが予算です。
クローンソフトは無料版と有料版に分かれているだけでなく、有料版でも値段が安いものから高価なものまで、かなりの幅があります。
高価なクローンソフトになるほど機能が充実していてセキュリティ面でも安心です。
無料版ソフトや安価なクローンソフトでも、クローン作成はできるものの、機能面では物足りないことが多いでしょう。
予算の範囲内で、値段が少し高いぐらいのソフトを選ぶのがおすすめです。
目的に合わせた設定や機能で選ぶ
目的に合わせた設定や機能で選ぶと、満足度が高くなります。
クローンソフトに求める機能も人によって違うため、細かい設定や機能にこだわらない人であれば、無料版でも十分かもしれません。
しかし、確実にデータをクローンコピーができて、セキュリティ面でも信頼できるレベルを求めるなら、信頼できる有料版のHDDクローンソフトやSSDクローンソフトを選ぶのがおすすめです。
評価や実績で選ぶ
クローンソフトは数え切れないほど大量に販売されているので、何を基準に選べばいいのかわからないかもしれません。
迷ったならば、評価や実績で選べば失敗する可能性が低くなるでしょう。
定番の人気があるクローンソフトであれば、長年の実績があり、多くのユーザーから高い評価を受けている信頼感があります。
評価や実績は口コミでも確認できるので、選ぶ際の参考にするといいでしょう。
口コミで評価が高いクローンソフトは実際に性能が高いことが多いです。
【有料版】クローンソフトのおすすめランキング5選
【PR】EaseUS Disk Copy
仕様・製品情報
| ハードウェア要件 | CPU×86系以上・RAM1GB以上・CD/DVD ROM・PS/2やUSBマウス・PS/2やUSBキーボード |
|---|---|
| ファイルシステム | FAT12/FAT16/FAT32/NTFS |
| 対応OS | Windows XP×86/×64・Windows Vista×86/×64・Windows 11/10/8.1/8/7 ×86/×64・Windows Server 2008/2012/2016/2019/2022 |
| 対応デバイス | IDE HDD、USB HDD、SCSI HDD、SATA HDD、Fire wire (IEEE 1394) HDDなど |
| 対応最大容量 | 最大16TBの大容量ハードディスクに対応 |
| 機能 | クローンコピー |
| 日本語対応 | あり |
- パソコンのOSも1クリックでクローンコピーし、OSやアプリの再インストールが不要
- パーティション単位でセクタバイセクタ方式でコピーするので、手間がかからない
- データ、システム、アプリもすべて別のHDDやSSDに丸ごとコピーして、一致率100%
- 実際に使用するまでの手続きが煩雑でわかりにくいという声があります。
- パソコン初心者にはマニュアルが難しかったという声があります。
「EaseUS Disk Copy」の特徴
EaseUSは、160ヵ国以上の国や地域でサービスを展開しています。
「SAMSUNG」や「Micro Soft」など大手企業もEaseUSの製品を導入していて、信頼性の高いメーカーです。
EaseUS Disk Copyは、セクタバイセクタ方式を採用しているため、元のディスクと100%同じクローンを作成することができ、クローンの成功率の高さに定評があります。
▼こちらの記事でEaseUS Disk Copyを詳しく紹介しています。

【手順・使用レビュー】EaseUS(イーザス)Disk Copyを使ってクローンSSDを作成してみた
▼関連記事
簡単な手順でハードディスクをクローンする
[2023最新]Windows 11/10用クローンソフトウェアトップ5
参考
EaseUS®製Windows用のディスクコピー・クローンソフト – EaseUS Disk CopyEaseUS®|データ復旧、バックアップ、パーティション管理専門家
【4位】Acronis Cyber Protect Home Office Essentials
仕様・製品情報
| ハードウェア要件 | CPU/1GHzのPentiumプロセッサ |
|---|---|
| 対応OS | Windows7/8/8.1/10/11・Android/iOS |
| 対応最大容量 | HDD上に3.5GBの空き領域 |
| 機能 | 起動中のクローン作成/迅速なリカバリ/ランサムウェア対策 |
| 日本語対応 | あり |
- WindowsやMacのPCを使用しながらクローンを作成してくれるので、作業の中断が不要
- サイバーセキュリティー性能も優れているので、確実にデータを守ってくれて安心
- クローンコピーの際に、必要なデータを必要な場所にバックアップしてくれるので安心
- 1年間のライセンス使用なのが短くて不満だという声があります。
- HDD(SSD)のパーテーションの管理ができないのが物足りないという声があります。
参考
Acronis Cyber Protect Home Office (Windows)バックアップ保護 – サイバープロテクションソリューション – Acronis
【3位】アーク情報システム HD革命/CopyDrive Ver.8
仕様・製品情報
| ハードウェア用件 | CPU/対応OSのオペレーティングシステムが稼働するコンピューター(PC/AT互換機のみ) |
|---|---|
| 対応OS | Windows7/8/8.1/10 |
| 対応最大容量 | 150MB以上の空き容量(本製品のインストール用として) |
| 機能 | ディスククローン/パーテーションクローン/隠し領域コピー |
| 日本語対応 | あり |
- PCにインストールしてあるアプリも丸ごと別のHDDやSSDにそのままコピーできて便利
- 拡大・縮小によるクローンコピーができ、容量が小さいHDDやSSDにもコピーできる
- コピー元とコピー先の比率を計算して自動調整してくれるので、パソコン初心者も安心)
- クローンコピーはできたけど、Windowsが起動しなかったという声があります。
- クローンコピーに36時間もかかって心配したという声があります。
参考
ファンクション株式会社-CopyDrive8ファンクション株式会社
【2位】ジャングル 完全パソコン引越13
仕様・製品情報
| ハードウェア要件 | 各OSが推奨するCPU |
|---|---|
| 対応OS | Windows 11/10/8.1/7(32bit/64bit) |
| 対応最大容量 | 各OS推奨容量以上のメモリ |
| 機能 | インストール不要 |
| 日本語対応 | あり |
- わずか3ステップでPCデータをOS丸ごとクローンコピーできる最強のクローンソフト
- CD-ROMから直接起動するので、面倒なインストール作業が不要
- インターネットに接続していない状態でもクローンコピーができるHDDクローンソフト
- 接続先が見つからないというエラーが出て困ったという意見があります。
- 中古パソコンへのクローンコピーに苦労したという声があります。
参考
完全パソコン引越13 | Windows10への引越しに最適株式会社ジャングル
【1位】Paragon Hard Disk Manager 17 Professional
仕様・製品情報
| ハードウェア要件 | PC/AT互換機、Windowsタブレット(Surface Go 2まで確認) |
|---|---|
| 対応OS | Windows11に対応 |
| 対応デバイス | ハードディスク(IDE、SATA、SCSI、SAS)、SSD(NVMeも含む)、eMMC、USBメモリ、CD-R、CD-RW、DVD-Rなど多数 |
| 対応最大容量 | 400MB以上 |
| 機能 | バックアップ・コピー(クローン・パーティション操作・データ抹消 |
| 日本語対応 | あり |
- バックアップをスケジュールで実行でき、データ保存を忘れても安心なクローンソフト
- 増分バックアップ機能がバックアップ時間を短縮する効率的なクローンソフト
- データをコピーするときに必要なパーテーション作業を自動的に行なってくれて便利
- 付属のマニュアルが細かくて、PC初心者にはわかりにくいという声があります。
- ソフトをインストールしたら、USB機器が使えなくなったという声があります。
参考
Paragon Hard Disk Manager 17 Professional (PHDM17 Pro)パラゴンソフトウェア(日本)| Paragon Software
クローンソフトのQ&A
HDDクローンソフトとSSDクローンソフトに違いはありますか?
HDDクローンソフトとSSDクローンソフトは互換性があり、どちらもPCの中身をOS丸ごと別に用意したHDDやSSDにコピーするクローンソフトなので、実質的に同じです。
ディスククローンとシステムクローンの違いは何ですか?
ディスククローンはHDDのすべての中身を別に用意したHDDに丸ごとコピーするのに対し、システムクローンではシステムに関連するデータだけを選択してコピーする点が違います。
HDDからSSDへのクローン処理が失敗する原因は何でしょうか?
HDDからSSDへのクローン処理が失敗する理由として考えられるのが、HDD自体が故障していること、クローン処理中にエラーメッセージが出て処理が中断したことでしょう。HDDが製品寿命を超えている場合には内部が劣化して故障しやすくなる可能性が高いです。
HDDやSSDのクローン作成とコピーの違いは何ですか?
クローンソフトはHDDたSSDの中身を完全に複製して同じデータを再現でき、OSなどのシステムもクローン作成時点に戻すことができます。コピーの場合は、どうしてもコピーできないファイルが発生して、HDDやSSDの中身をコピーしてパソコンに戻しても、起動できません。
クローン作成、データ復元、パーティション管理に興味のある方へ

【手順・使用レビュー】EaseUS(イーザス)Disk Copyを使ってクローンSSDを作成してみた
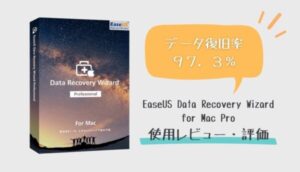
超簡単!データ復元【EaseUS(イーザス) Data Recovery Wizard for Mac Pro】使用レビュー・評価は?

Mac用データ復旧ソフトおすすめ7選【徹底比較】フリーソフトも

【決定版】パーティション 管理 ソフト おすすめ8選【無料・有料】
クローンソフトの重要ポイントまとめ

クローンソフトの重要なポイントは以下の5つです。
- HDDクローンソフトとSSDクローンソフトは互換性があり、実質的に同じ
- クローンソフトで複製すれば、OSが起動しなくなっても、換装して起動可能
- クローンソフトには有料版と無料版があり、有料版を購入するのががおすすめ
- 無料のクローンソフトよりも、有料のクローンソフトの方が機能が充実している
- バックアップを忘れても、クローンソフトでコピーすれば、データを復元できる
この記事を書いたライターからのコメント
HDDクローンソフトにもSSDクローンソフトにも、無料版と有料版があり、両者を比べてみると、同じメーカーのソフトであるにもかかわらず、機能面でかなりの差を感じます。
無料のクローンソフトであっても、かなりの機能があり、普段使っているHDDやSSDをOSごと複製してくれるものの、有料ソフトに比べてコピーのスピードや正確性が違います。
大切なデータを確実に復元するためにも、有料版のクローンソフトがおすすめです。

ライター:ほうじ茶
東京都在住。海外を含め、20回以上の引っ越し歴があります。書籍や広告媒体の印刷デザイン歴が長く、機械系の設計もやっていました。引っ越し歴が多くて、いろいろな土地に訪れている割に旅行が好きなわけではなく、ほぼ東京から出ません。趣味は筋トレと街歩きです。変化が早い東京の街並みを楽しんでいます。