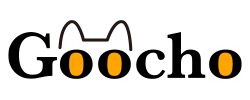※本サイトはプロモーションが含まれています。
「EaseUS Disk Copyの特徴」
「EaseUS Disk Copyを使用しSSDクローンを作成する方法」
パソコンが得意ではない方でも、簡単にクローン作成ができます。
IT分野に特化したテクノロジー&ビジネス情報メディアサイト「CNET」で4つ星の評価を獲得したEaseUS Disk Copy。
「OSやアプリケーションの起動が遅くイライラ。」「ハードディスクの容量が足りなくなった。」などの問題を解決し、作業効率を格段にアップさせることができるでしょう。
「故障する前にディスクドライブのクローンを作成しておきたい」
※この記事はEaseUS社より【EaseUS Disk Copy(Windows)】をご提供いただき作成しています。

最強のクローンソフトはこれ!有料版ソフトおすすめランキング5選
EaseUS(イーザス)の企業情報

2004年に創設されたEaseUSは、中国四川省に所在するデータ管理領域に特化したソフトウェアのリーディング開発会社です。
160ヵ国以上の国や地域でサービスを展開しており、800万人以上のユーザーに愛用されています。
「SAMSUNG」「三菱重工」「EPSON」などの大手企業でも導入されている信頼性が高い製品を開発しています。
EaseUS(イーザス)EaseUS Disk Copyが選ばれる理由
EaseUS Disk Copyが選ばれる理由を3つのポイントから解説します。
- ディスク上のコンテンツを完全にコピー!クローンの成功率が高い
- 操作がシンプルで使いやすく、簡単にクローンを作成できる
- 返金保証やカスタマーサポートが充実
ディスク上のコンテンツを完全にコピー!クローンの成功率が高い
他社製品に比べクローンの成功率が高く、不具合も少ないと言う声が多く見られます。
セクタ単位でドライブをクローンするセクタバイセクタ方式を採用しているため、元のディスクと100%同じクローンを作成することが可能です。
操作がシンプルで使いやすく、簡単にクローンを作成できる
初心者に使いやすいシンプルな機能で、操作手順が簡単です。
従来のディスクコピーソフトとは異なり、アプリケーションを再度インストールすることなくクローン作成が可能なため、時間を大幅に節約することができます。
返金保証やカスタマーサポートが充実
技術的な問題が起こり解決策を提供できない場合や、登録コードが届かず24時間以内にサポートチームの対応がなかった場合などは、最大30日間の返金保証により返金が可能です。
※返金保証は、試用版を試してから購入することが条件です。購入前に返金ポリシーを必ず確認しておきましょう。
また、ライブチャット(英語のみ)、メール(日本語対応可)でのサポートは24時間365日対応してます。
※日本語対応を希望する場合、メールの件名に【日本語対応希望】と明記することで、日本語対応が可能となります。
EaseUS(イーザス)Disk Copyの製品情報
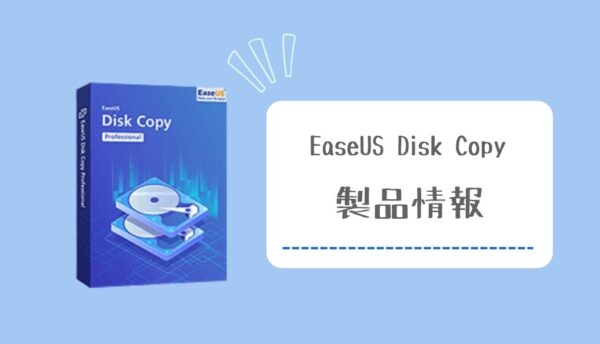
| 料金 | ・Pro(1ヶ月間ライセンス)2,390円(税込2,629円) ・Pro(1年間ライセンス)3,450円(税込3,795円) ・Pro(永久ライセンス)6,800円(税込7,480円) |
|---|---|
| なにができるか | ・ディスクコピー(クローン) ・パーティションコピー ・OS移行 |
| ハードウェア用件 | CPU: x86系以上 RAM: 1GB以上 CD/DVD ROM PS/2やUSBマウス PS/2やUSBキーボード |
| ファイルシステム | FAT12/FAT16/FAT32/NTFS |
| 対応するデバイス | IDE HDD、USB HDD、SCSI HDD、SATA HDD、Fire wire (IEEE 1394) HDDなど |
| 対応最大容 | 最大16TBの大容量ハードディスクに対応 |
| 対応するOS | Windows XP x86/x64 Windows Vista x86/x64 Windows 11/10/8.1/8/7 x86/x64 Windows Server 2008, 2012, 2016,2019, 2022 |
※複数PC用ライセンスの「Technicianプラン」やネットワーク経由で1台のハードディスクを複数台のデバイスに同時にクローンできる「Serverプラン」もあります。
EaseUS Disk Copyでできること

- ディスクコピー
- パーティションコピー
- OS移行
ディスクコピー
ディスクコピー(ディスククローン)とは、ディスクの内容全体を別のディスクにコピーすることです。
ストレージ容量を増やしたい場合や、HDDからSSDにしてサクサク動かしたいという場合にも最適の方法です。
この記事では、ディスクコピー(ディスククローン)の手順を解説しています。
パーティションコピー
コピー元のストレージ内部で区画に分けられたパーティションと同じものを、新しいディスクにコピーすることができます。
パーティションの設定をカスタマイズしている場合に、パーティション単位でコピーできる機能です。
OS移行
HDDからSSDへ交換する場合にはOSの移行が必要です。
SSDへOS移行することにより、データの読み書き速度が速くなるだけではなく「外部からの衝撃に強い」「作動音が静か」などのメリットがあります。
EaseUS Disk Copyを使用してHDDからSSDへクローンコピーする手順
事前に用意しておくもの

①PCとSSDを接続するための外付けドライブケース、またはSATA-USB変換ケーブル
今回は、会社にあった外付けドライブケースを使用しました。
②換装するための新しいSSD
今回は、VansunyのSSDを購入しました。
新しいSSDの容量は、現在搭載されているHDDと同じかそれ以上の容量のものが望ましいです。
ただし、今回は使っていない空き容量を考慮して搭載されているより小さな240GのSSDを使用しました。
- クローン元:500GBのHDD
- クローン先:240GBのSSD
※スタート右クリック→メニュー→ディスクの管理から搭載されているディスクの容量、使用している容量を確認することができます。
※ちなみに、パーティションスタイルはプロパティ→ボリューム→パーティションのスタイルで確認できます。
 新しく購入したSSDをドライブケースに差し込みます。※向きに注意(もしくはまたはSATA-USB変換ケーブルに接続します。)
新しく購入したSSDをドライブケースに差し込みます。※向きに注意(もしくはまたはSATA-USB変換ケーブルに接続します。)ケーブルでドライブケースとパソコンをつなぎます。
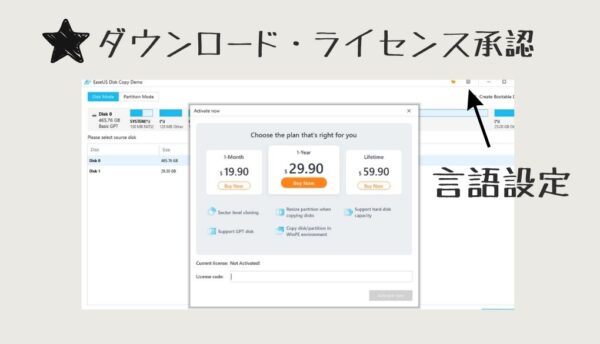
公式サイトからクローンソフトをインストール。
フォルダを展開しアプリケーションを起動します。
ユーザーアカウント制御の画面がでた場合は「はい」をクリックします。
インストールが完了したら、希望するプランを購入します。
ライセンス承認を行ために契約時にメールで発行されたライセンスコードを入力します。
右上の▼で日本語に言語設定ができます。
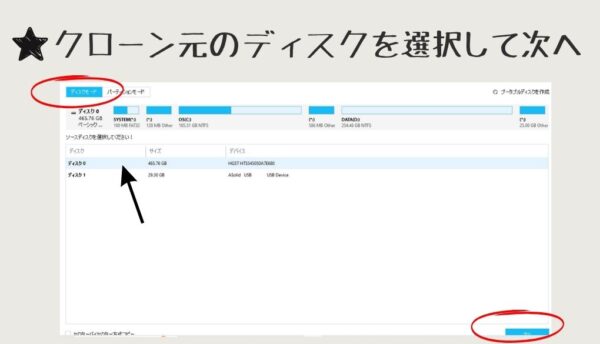 Windows OSのディスクデータ全体を新しいSSDにクローンします。
Windows OSのディスクデータ全体を新しいSSDにクローンします。ソフトの初期画面で「ディスクモード」が選択されているか確認します。
ソースディスクとはクローン元となるディスクのことです。選択して次へをクリックします。
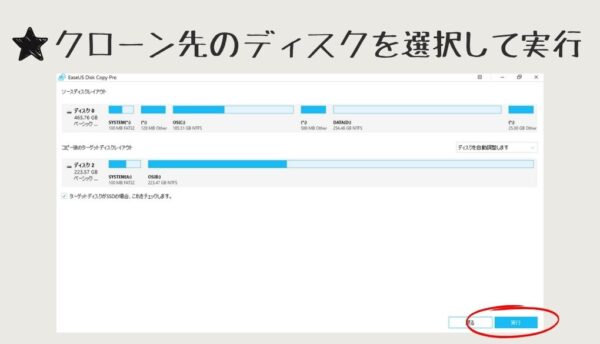 ターゲットディスクはクローン先となるディスクです。
ターゲットディスクはクローン先となるディスクです。選択し「完了」をクリックします。
間違えて、データがあるディスクを選んでしまうとデータが消えてしまうので注意が必要です。
ターゲットディスクがSSDの場合は「SSDの最適化」にチェックを入れます。
また、ディスクのレイアウトを編集する場合は編集してから「実行」をクリックします。
※デフォルトでディスクを自動調整するようになっているので、そのまま実行しました。
ターゲットディスクの容量がソースディスクより小さい場合は「セクターバイセクター方式コピー」にチェックを入れずにコピーします。ターゲットディスクの容量がソースディスクより小さい場合も互換性があればクーロンできます。
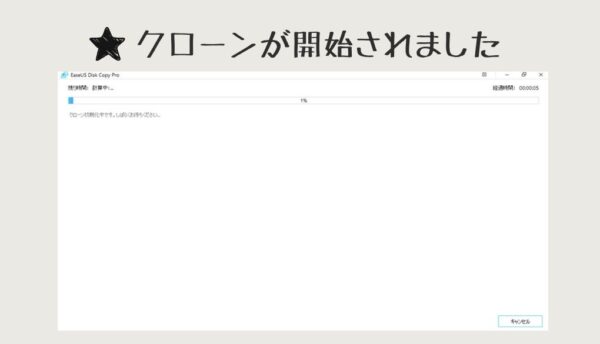
クローンは約27分で完了しました。

クローンが完了したら一度シャットダウンされます。
パソコンの後ろを開けて元のHHDを取り外し、新しくクローンしたSSDを入れ替えます。
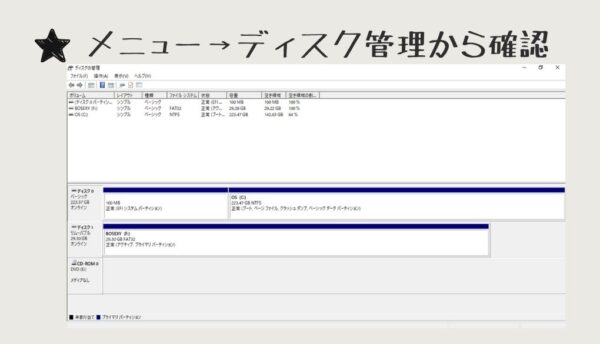
無事にクローン作成、入替できました。
PC立ち上げにかかる時間が59秒から22秒になりました!
▼関連記事
簡単な手順でハードディスクをクローンする
[2023最新]Windows 11/10用クローンソフトウェアトップ5
EaseUS Disk Copyの注意点
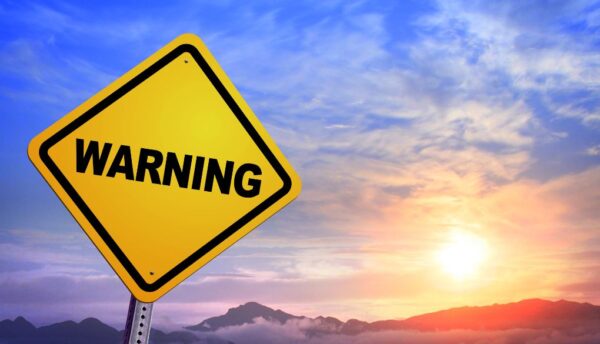
- 無料版ではクローン作成ができない
- サブスクの自動更新に注意
無料版ではクローン作成ができない
以前は無料版でもクローン機能が使えたようですが、現在は有償版のみクローン作成が可能です。
1ヶ月間ライセンスは税込2,629円~、購入画面でクーポンコードが出てくる場合もあるのでぜひ活用してみてください。
サブスクの自動更新に注意
1度だけクローンを作成したい場合などは1ヶ月ライセンスで購入することになりますが、使用後に解約しないと自動更新されるため注意が必要です。
自動更新(サブスクリプション)の解約方法を確認して、使用後は忘れずに解約の手続きを行いましょう。
実際に使用した感想・評価
パスワードまで完璧にクローンでき、その性能の高さに驚きました。
実は、使用していないライセンスコードのリセットをお願いしたのですが、すぐに丁寧に対応していただき助かりました。
機能だけではなく、サポート品質にも非常に満足しています。
手順が分かりにくいと言う口コミもありましたが、操作は非常にシンプルで、きちんと手順を確認すれば誰でも簡単にクローンの作成ができます。
HDDからSSDへのクローニングにより作業効率が格段に上がります。
「PCの動作が遅い」などの悩みがある方は、ぜひこの記事を参考にしてください。
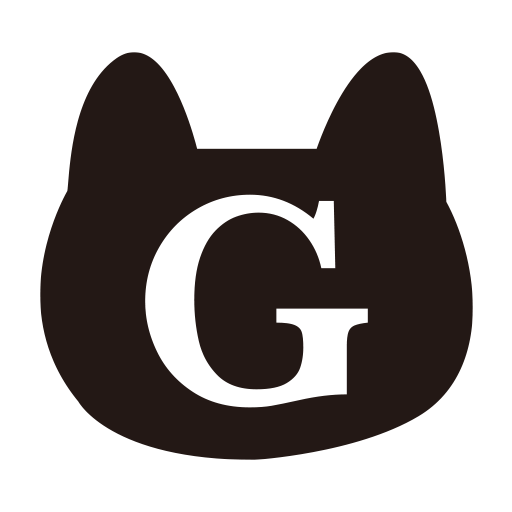
ぐーちょ編集部
みんなが興味を持っている数ある商品やサービスの中からおすすめなモノを厳選してお届けします。
大手家電量販店で販売員やバイヤー・家電アドバイザー有資格者・メーカー商談を長年行なっているスタッフが所属しています。

最強のクローンソフトはこれ!有料版ソフトおすすめランキング5選
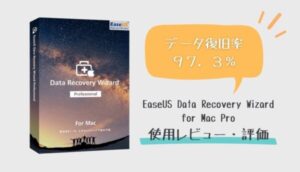
超簡単!データ復元【EaseUS(イーザス) Data Recovery Wizard for Mac Pro】使用レビュー・評価は?

Mac用データ復旧ソフトおすすめ7選【徹底比較】フリーソフトも