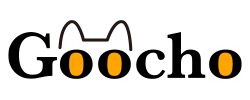※本サイトはプロモーションが含まれています。
Macに保存されている大切なデータが消失してしまった場合には頭を悩ませてしまいますが、専門業者へ依頼したり復旧ソフトを使ったりと復元の可能性は残されています。
特に自分でなんとか対処したい場合には、復元ソフトの利用がおすすめ。ただし、有料ソフトやフリーソフトなどが多数存在するので、どれを使えばよいか悩んでしまいがちです。
選択に迷った場合には、選び方のコツを参考にニーズに合うソフトを探してみてください。

【決定版】パーティション 管理 ソフト おすすめ8選【無料・有料】
データ復旧ソフトとは?

「データ復旧ソフト」とは、間違って削除したり故障によってアクセスできなくなったりしたデータを検出し、元の形に戻すために使用するソフトのこと。
パソコンの操作を誤って、写真や動画、文書などのデータを消してしまった場合に便利です。
比較的症状が軽い場合には、データ復旧ソフトでも十分にデータの復元が可能。無料で利用できるソフトも多数存在し、自分の手によってデータの復活を実現できる点も魅力です。
データ復旧ソフトのメリット
Mac用データ復旧ソフトの最大のメリットは、自分で手軽に操作できること。
パソコンを専門業者に持ち込んだり自宅へ訪問してもらったりといった手間を省けるのがポイントです。また、大切なデータを他人に見られるリスクがない点も魅力。
ストレージに保存してあるプライベートなデータを業者に見られてしまう心配もありません。
さらに、無料で使用できるソフトが多いのもデータ復旧ソフトの長所。まずは無料版でどんなものか試してから有償版に切り替えできる点もおすすめです。
データ復旧ソフトを使用する際の注意点

データ復旧ソフトを使用する際の注意点は、以下の2つです。
- 軽度の論理障害のみにしか対応できない
- 無料版の場合には機能に制限がある
軽度の論理障害のみにしか対応できない
データ復旧ソフトで対応できるトラブルは、軽度の論理障害のみです。SSDやHDDなどのストレージが物理的に破損している場合や重度の論理障害が起こっている場合には、データの復旧ができないので注意しましょう。
また、対応できない障害にデータ復旧ソフトを使用すると、2度とデータの復旧が不可能になる場合も。心配な場合には専門の業者に依頼するのがおすすめです。
無料版の場合には機能に制限がある
無料版のデータ復旧ソフトは手軽に導入できますが、多くの場合有償版と違って機能に制限が設けられています。
データの復元容量が限られていたり対応できる症状が限定されている場合もあるので注意しましょう。
また、必要なデータが取り出せなかったり復元したデータが文字化けしてしまう可能性も。心配な場合には有償版のデータ復旧ソフトを利用しましょう。
Macのバックアップデータを復元する方法
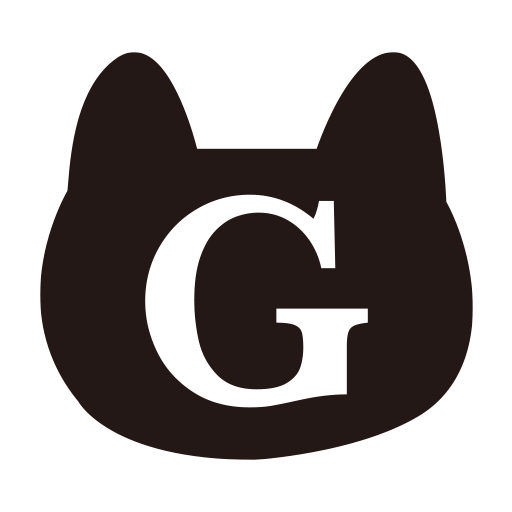 ぐーちょ編集部
ぐーちょ編集部
また、Macに組み込まれているバックアップ機能「Time Machine」がオンになっている場合は、動的に作成されたバックアップデータを復元できます。
Time Machine機能を利用して外部ストレージにデータを保存しておけば、万が一Mac本体に保管していたデータが破損しても復旧が可能です。
その後、ユーティリティをクリックすれば「移行アシスタント」が確認できます。
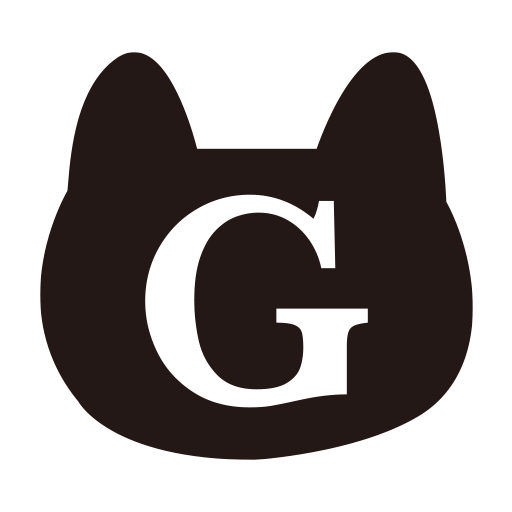 ぐーちょ編集部
ぐーちょ編集部
Mac用データ復旧ソフトの選び方

Mac用データ復旧ソフトの選び方を以下の3つのポイントから解説します。
- 復旧率や安全性で選ぼう
- 対応するデータの種類で選ぼう
- 操作性やサポート体制で選ぼう
復旧率や安全性で選ぼう
データの復旧率が100%のソフトは存在しませんが、使用するのであればできるだけ高い確率でデータを復元できるものを導入するのがおすすめです。
復旧率が低すぎるソフトを利用しても意味がないので注意しましょう。
また、ウイルス検索ソフトで危険性が指摘されるようなデータ普及ソフトは使用を避けるのが無難。優秀なソフトであれば、Macのストレージやデータにほぼ影響を与えることなく利用できます。
対応するデータの種類で選ぼう
Mac用のデータ復旧ソフトであっても、対応するデータの種類は製品ごとに異なります。画像や動画、ドキュメントなど、自分が復元したいデータに対応したモデルを選択しましょう。
また、フリーソフトは対応するデータが限られている場合があります。
使いたいデータ復旧ソフトが復元したいデータの種類に対応していない場合には、有償版も合わせてチェックしてみるのがおすすめです。
操作性やサポート体制で選ぼう
Mac用データ復旧ソフトを導入する場合は、使いやすいモデルを選択するのもポイント。日本語の説明がないソフトを選んでしまうと、操作を間違えてしまう可能性があるので注意しましょう。
また、ソフトを自分で使用する自信がない場合には、テクニカルサポートが充実している製品を購入するのがおすすめ。
操作に困った場合でもサポートに相談して復旧作業が進められます。
Mac用データ復旧ソフトのおすすめ7選
【PR】イーザス(EaseUS) EaseUS Data Recovery Wizard for Mac Pro
| 対応OS | macOS |
|---|---|
| 対応デバイス | Mac/MacBook/ハードディスクドライブ/メモリーカードなど |
| 対応ファイルシステム | APFS/HFS+/HFS X/FAT(FAT16とFAT32)/exFAT/NTFS |
| CPU | 1GHz以上 |
| メモリ | 非掲載 |
- スキャン・プレビュー・復元の3工程で簡単にデータを救出できます。
- 直感的に使用できるユーザーインターフェースを採用しており初心者にも適しています。
- T2セキュリティチップを搭載したMacにも対応しています。
- 1ヶ月プランでも少し高額という声もありました。
- 自動更新の解約が分かりづらいと言う口コミがあります。
「イーザス(EaseUS) EaseUS Data Recovery Wizard for Mac Pro」の特徴
業界随一の復旧率97.3%!
第24/26/30回Vectorプロレジ大賞の復元部門賞・特別賞受賞!
2018年以降に発売されたT2セキュリティチップ内蔵のMacにも対応しており、幅広いデータの復元に使用できるMac向けのデータ復旧ソフトです。
編集部で使用してみました
HDDやSSDでけでなく、USBメモリ・SDカード・CF/XD/MMCカードなど多くのデータ復元に対応しています。
操作も簡単なのでストレスがありません。
わたしは普段動画を編集することが多いので、2GBまでのデータが対応できるFreeプランではカバーすることができませんが、復旧したいデータ容量が少ない方は無料で簡単にデータを復元することができます。
普段から動画や写真の撮影・編集を行う方は「誤ってデータを削除してしまった」などの経験がある方が多いのではないでしょうか。
動画取り直しなどの手間を考えると、永久版の購入も高くないと思います。
▼こちらの記事でイーザス(EaseUS) EaseUS Data Recovery Wizard for Mac Proを紹介しています。
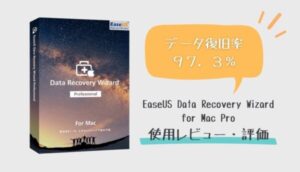
超簡単!データ復元【EaseUS(イーザス) Data Recovery Wizard for Mac Pro】使用レビュー・評価は?
▼公式サイト
EaseUS Data Recovery Wizard For Mac
▼関連記事
【究極ガイド】Macの全モデルでOSをアップデートする方法
【2023完全ガイド】Macで削除されたファイルを復元する方法
ワンダーシェア(wondershare) Wondershare Recoverit Pro
| 対応OS | macOSX10.10〜macOS 13 |
|---|---|
| 対応デバイス | iMac/MacBook/HDD/USBメモリ/デジカメなど/など |
| 対応ファイルシステム | 約1000種類のファイル形式に対応 |
| CPU | 非掲載 |
| メモリ | 非掲載 |
- 1000種類以上のファイル形式と約2000種類の保存デバイスに対応しています。
- スキャン中のディスクにかかる負荷を軽減して損傷のトラブルを抑えます。
- ファイルフィルター機能により必要なファイルを素早く検索できます。
- 購入したソフト以外のソフトが付属しており使いにくいという声もありました。
- 操作方法によって結果が変わるというレビューもありました。
「ワンダーシェア(wondershare) Wondershare Recoverit Pro」の特徴
誤操作でファイルを削除してしまった場合はもちろん、ウイルスの感染やmacOSの誤った初期化、ハードディスクの破損など、幅広いトラブルに対応できます。
プロソフトエンジニアリング Data Rescue 6
| 対応OS | macOS 10.12〜macOS 12 |
|---|---|
| 対応デバイス | M1チップ搭載Mac/HDD/SSD/USBメモリ/外付けHDD/外付けSSDなど |
| 対応ファイルシステム | APFS/HFS+/HFS X/FAT(FAT16とFAT32)/exFAT/NTFS |
| CPU | 1GHz以上 |
| メモリ | 1GB |
- Mac用だけでなくWindows用も販売されています。
- 無料体験版で復旧できるファイルをプレビューできます。
- M1チップを搭載したMacにも対応しています。
- スキャンに時間がかかるという声もありました。
- スキャン中に強制終了したというレビューもありました。
「プロソフトエンジニアリング Data Rescue 6」の特徴
無料で使える体験版でファイルが復旧できるか確認してから有償版を購入することが可能。無駄な出費をしたくない場合にも適しています。
ソースネクスト(SOURCENEXT) 救出データ復元 12 ULTIMATE
| 対応OS | macOS 10.15〜macOS 13 |
|---|---|
| 対応デバイス | 非掲載 |
| 対応ファイルシステム | 文書/画像/音楽/動画/その他 |
| CPU | 非掲載 |
| メモリ | 4GB以上 |
- スキャン・プレビュー・復元の3ステップで手軽にデータを復旧できます。
- アメリカForbes Advisorのデータ復旧ソフト部門で最高評価を得ています。
- データが復元できなかった場合に返金される復元保証がついています。
- 操作がわかりにくいという声もありました。
- データ復旧まで時間がかかるというレビューもありました。
「ソースネクスト(SOURCENEXT) 救出データ復元 12 ULTIMATE」の特徴
世界でも定評のあるデータ復旧ソフト。起動しないパソコンからのデータ復元やHDDの健康状態をモニタリングする機能なども搭載されています。
イーザス(EaseUS) EaseUS Data Recovery Wizard for Mac 無料体験版
| 対応OS | macOS 10.15〜macOS 10.9 |
|---|---|
| 対応デバイス | Mac/MacBook/HDD/SSD/USBメモリ/メモリーカードなど |
| 対応ファイルシステム | APFS/HFS+/HFS X/FAT(FAT16とFAT32)/exFAT/NTFS |
| CPU | 非掲載 |
| メモリ | 非掲載 |
- 初めて使用する場合でも専門的な知識不要でデータを復元できます。
- 画面の指示に従ってクリックするウィザード形式が採用されています。
- 外付けストレージに限らずデジカメやUSBメモリのデータ復旧にも対応しています。
- 使用期間に制限があるという声もありました。
- 結局データが復元できなかったというレビューもありました。
「イーザス(EaseUS) EaseUS Data Recovery Wizard for Mac 無料体験版」の特徴
データ復旧ソフトが無料で体験できる製品。有償版も用意されているので、まずはコストをかけずにデータが復元できるか試してみたい場合にも便利です。
イーザス(EaseUS) EaseUS 復元 ハイブリッド(Win/Mac) パッケージ版 by Data Recovery Wizard
| 対応OS | macOS 10.9〜macOS 13.0/Windows XP〜Windows 11 |
|---|---|
| 対応デバイス | PC/ノートPC/HDD/外付けHDD/USBメモリなど/td> |
| 対応ファイルシステム | Mac:APFS、 HFS+、HFS X、FAT (FAT16とFAT32)、exFAT、NTFS/Window:FAT(FAT12, FAT16, FAT32), exFAT, NTFS, NTFS5, ext2, ext3, HFS+ |
| CPU | 非掲載 |
| メモリ | 非掲載 |
- 160以上の国で使用されている信頼性の高い製品です。
- 3ステップで簡単にデータを復元できるのが魅力です。
- Windows版では起動ディスクの作成機能も搭載されておりOSが立ち上がらないトラブルにも対応できます。
- 復元できなかったという声もありました。
- 復元したファイルが破損していたというレビューもありました。
「イーザス(EaseUS) EaseUS Data Recovery Wizard for Mac Pro」の特徴
macOSとWindowsの2つのライセンスが収録されているデータ復旧ソフト。MacだけでなくWindowsパソコンを使用している場合にも使えます。
ワンダーシェア(Wondershare) Recoverit Ultimate Plus
| 対応OS | macOSX 10.10〜macOS 13 |
|---|---|
| 対応デバイス | iMac/MacBook/HDD/USBメモリ/SDカードなど |
| 対応ファイルシステム | 約1000種類のファイル形式に対応 |
| CPU | 非掲載 |
| メモリ | 非掲載 |
- 起動しないPCからのデータ復元に対応しています。
- 24時間365日対応のサポート体制が整っており操作に困った場合でも安心できます。
- Macに接続した外付けHDDやUSBメモリのデータ復元にも対応できます。
- 100%万能な製品ではないという声もありました。
- 2割程度のデータしか復元できなかったというレビューもありました。
「ワンダーシェア(Wondershare) Recoverit Ultimate Plus」の特徴
2018年以降に発売されたT2セキュリティチップ内蔵のMacにも対応しており、幅広いデータの復元に使用できるソフトです。
Mac用データ復旧ソフトのQ&A

外付けHDDやUSB、SDカードなどのデータもMacで復元できますか?
外付けHDDやUSBメモリ、SDカードなどに入っているデータは、データ復旧ソフトの対応デバイスに含まれている場合には復元が可能です。
使用する際は、デバイスをMacに接続してデータ復旧を行います。購入する際は、スペック表の対応デバイスを事前にチェックしておきましょう。
Macのデータ復元は安全ですか?
大手メーカーが製造しているデータ復旧ソフトは基本的に安全に使用できますが、無料で使用できるソフトなどでは注意が必要。
ウイルス対策ソフトで危険性が検出された場合には使用を控えるのが無難です。また、不安を感じる場合には、専門業者への依頼も検討してみましょう。
Mac用データ復旧ソフトの重要ポイントまとめ

Mac用データ復旧ソフトの重要なポイントは以下の3つです。
- データ復旧ソフトは無料体験版を試してから有償版を購入するのがおすすめ
- 対応するOSやOSのバージョン、ファイルシステムなどを事前にチェックしておこう
- OSが立ち上がらないパソコンに対応したデータ復旧ソフトも販売されています
この記事を書いたライターからのコメント
Windowsパソコンと同じく、MacやMacbookも長年使用しているとトラブルが発生します。
大切なデータを失ってしまわないように普段からバックアップをとっておくことが重要ですが、万が一とり忘れた場合にはデータ復旧ソフトを使うのが便利。
専門業者に依頼する場合に比べてコストを抑えられるので、対応するソフトを1度試してみるのがおすすめです。

ライター:ですこ
大阪在住。音楽イベント制作業に携わっていた経験があるオーディオ・ガジェット好きライターです。
ヘッドホン・イヤホンなどの聴き比べが趣味。
自らバンド活動を行っていたこともあり、楽器やDTM関連の機器、ソフトについても日々情報に触れております。
最近は、歌ってみたやゲーム実況配信などに必要な機材類についても興味津々です。

【決定版】パーティション 管理 ソフト おすすめ8選【無料・有料】

【タブレット版】無料で使えるセキュリティソフトのおすすめ人気ランキング9選

Mac用キーボードのおすすめ人気10選!日本語配列やwindows兼用など

厳選!Mac対応マウスおすすめ8選|Blenderやイラレ使用者も必見