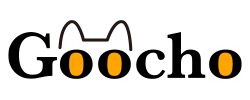※本サイトはプロモーションが含まれています。
そんな悩みを一発で解決!「EaseUS Todo PCTrans」は簡単にPC引っ越しできる有能データ移行ソフトです。
この記事では、実際に「EaseUS Todo PCTrans」を使用してデータ移行したレビューや、製品の特徴や使い方とともに注意点を紹介しています。
・パソコンが苦手な人
・パソコンに詳しく便利な機能を使いこなせる人
・パソコンでゲームをする人
※この記事はEaseUS社より【EaseUS Todo PCTrans】をご提供いただき作成しています。
目次 閉じる
- EaseUS(イーザス)Todo PCTransとは
- EaseUS(イーザス)の企業情報
- EaseUS(イーザス)Todo PCTransでできること
- EaseUS(イーザス) Todo PCTransでどんなデータやアプリを移行できる?
- EaseUS(イーザス)Todo PCTransの製品情報
- 無料版と有料版のちがいは?
- EaseUS(イーザス)Todo PCTransの口コミや評価は?
- EaseUS(イーザス)Todo PCTransを使用しデータを移行する手順
- EaseUS(イーザス)Todo PCTransを実際に使用した感想
- EaseUS(イーザス)Todo PCTransのQ&A
- EaseUS(イーザス)Todo PCTransまとめ
EaseUS(イーザス)Todo PCTransとは

EaseUS Todo PCTransは、Windowsパソコン間でデータやアプリケーション、ユーザー設定などを簡単に転送することができるデータ転送ソフトウェアです。
EaseUS Todo PCTransを使用することで、古いパソコンから新しいパソコンへ移行する際に、手動でのファイル移動やアプリケーションの再インストールをする必要がなくなります。
簡単な操作で直感的にデータを転送できるEaseUS Todo PCTransは、多くのユーザーに評価されています。
EaseUS(イーザス)の企業情報
EaseUSは、2004年に創設されたソフトウェアのリーディング開発会社で、中国四川省に所在しています。
データリカバリ、データバックアップ、パーティション管理、システム最適化などのデータ管理領域に特化したソフトウェアを提供しています。
世界160以上の国と地域で展開していて、知名度が高い企業です。
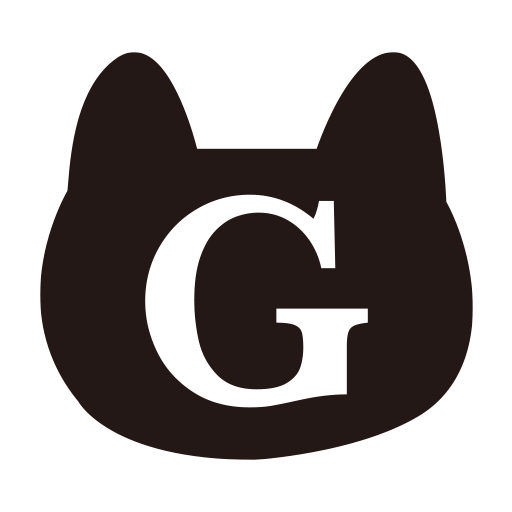 ぐーちょ編集部
ぐーちょ編集部
EaseUS(イーザス)Todo PCTransでできること

- 古いパソコンのデータとアプリを新しいパソコンに引越しできる
- ローカルディスクのアプリを移行し、スペースを開放できる
- 32-bit Windows OS から64-bit Windows OSにも移行可能
古いパソコンのデータとアプリを新しいパソコンに引越しできる
古いパソコンから新しいパソコンにデータを移行するためには、クラウドドライブを使用する方法やWindowsの転送ツールを使用する方法などがありますが、「操作が複雑」「設定が面倒」「時間がかかる」などのデメリットもあります。
EaseUS Todo PCTransを使用すれば、インストール済みのアプリケーションや、パソコンの個人設定もワンクリックで移行することが可能です。
参考
無料!OneDriveから別のOneDriveにファイルを移動する方法EaseUS
ローカルディスクのアプリを移行し、スペースを開放できる
EaseUS Todo PCTransではローカルディスクでのアプリの移行も可能です。
例えば、容量が少ないCドライブにインストールされているアプリを、Dドライブへ移行することができます。
この機能を使ってディスクスペースを開放することで、容量が足りない!といった問題を解決することができます。
32-bit Windows OS から64-bit Windows OSにも移行可能
Microsoftは32ビットと64ビットの2つのバージョンがあります。
32ビットのRAMは4GBに制限され、互換性も64ビットより低く、一部のプログラムは64ビットシステムでしか実行できません。
古いパソコンで32ビットのシステムを使用している方も、EaseUS Todo PCTransを使って64ビットのシステムにアップグレードすることができます。
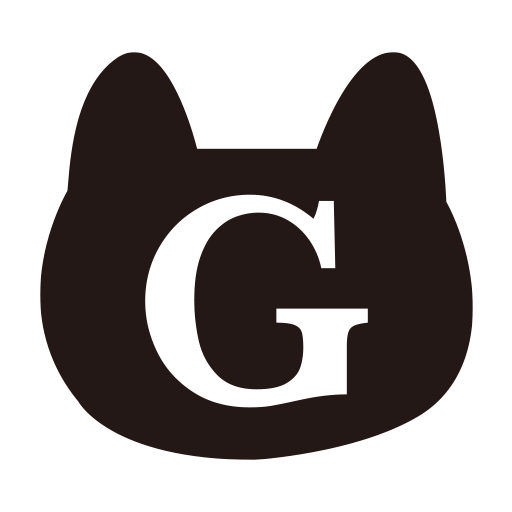 ぐーちょ編集部
ぐーちょ編集部
EaseUS(イーザス) Todo PCTransでどんなデータやアプリを移行できる?
元の個人設定やアカウント、写真・動画・音楽のデータ、容量が大きいゲームソフトなどやアプリ、ソフトなどをそのままの設定で移行することができます。
パソコンに標準搭載されているアプリなどが、転送先のPCに既に存在している場合移行できません。
※Microsoft Officeは、転送先のPCに存在していなければ、新しくパソコンでライセンスを再認証する必要がなく、ライセンスを含めて新しいパソコンへ移行できます。
また、Windowsのバージョンが異なると動作できないアプリなど互換性がないものは移行できません。
EaseUS Todo PCTransは、Windows 11/10/8.1/8/7/XP/Vista & Windows Serverに対応しています。
EaseUS(イーザス)Todo PCTransの製品情報
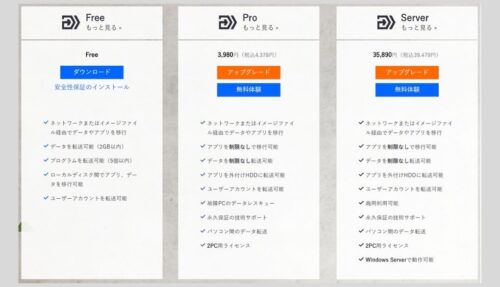
| 料金 | ・無料版 5つのアプリ、最大2GBまでの移行無料 ・Pro(1ヶ月間ライセンス)3,980円(税込4,378円) ・Pro(1年間ライセンス)5,980円(税込6,578円) ・Pro(永久ライセンス)8,390円(税込9,229円) |
|---|---|
| 対応アプリケーション | Microsoft Office、Google Chrome、WinRAR、LINE、Spotify、Adobe Reader XI、Adobe Photoshop、Lightroom、Adobe Acrobat Reader、AutoCAD、Thunderbird、iTunes、Dropbox 、Skypeなど |
| 対応するOS | Windows XP (32 bit)、Windows Vista (32&64 bit)、Windows 7 (32&64 bit)、Windows 8/8.1 (32&64 bit)、Windows 11/10 (32&64 bit)、Windows Server 2003、Windows Server 2008、Windows Server 2012、Windows Server 2016、Windows Server 2019 |
| データ転送方法 | ネットワーク経由、イメージファイル経由、ローカル転送 |
無料版と有料版のちがいは?

転送できるファイルは「2GB」、アプリは「5個まで」と、無料版の機能には、かなり制限があります。
全てのデータを移す場合は、無料版では不可能です。
無料版は移行するファイルの容量が小さく限られている方や、無料版を使用後に購入するか決めたい方向けです。
また、製品には最大30日間の返金保証が付いていますが、返金の条件として無料版または試用版(Trial)を試してから購入することとされています。
▼
EaseUS(イーザス)返金ポリシー
無料版を使用することで、どのファイルやアプリが移行可能かを確認することができます。
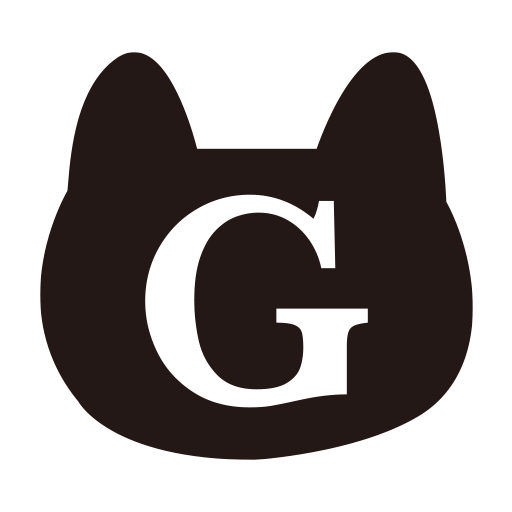 ぐーちょ編集部
ぐーちょ編集部
無料版を使用する場合は、下記からダウンロードしてください。
▼
EaseUS(イーザス)Todo PCTransの無料版をダウンロード
EaseUS(イーザス)Todo PCTransの口コミや評価は?
![]() ユーザー
ユーザー
パソコンのデータを移行したい方にとって、税込4,378円を払う価値があります。
保証やサポートが充実していて万が一の場合にも安心です。
![]() ユーザー
ユーザー
容量の多いゲームタイトル群がシステムドライブを圧迫していましたが、ドライブ移動もできました。
このソフトがあって良かったです。
![]() ユーザー
ユーザー
購入画面でクーポンが表示され、格安に購入できました。
操作は簡単、しっかり動作してくれます。
1か月で購入しても解約しないと翌月も請求される。
自動更新の解除方法が分かりにくい。
![]() ユーザー
ユーザー
ファイルの移行にはそこそこ時間がかかるので、時間に余裕があるときに移行するのがおすすめ。
![]() ユーザー
ユーザー
EaseUS(イーザス)Todo PCTransを使用しデータを移行する手順
EaseUS Todo PCTransを使って会社のパソコンを引っ越ししていきます。
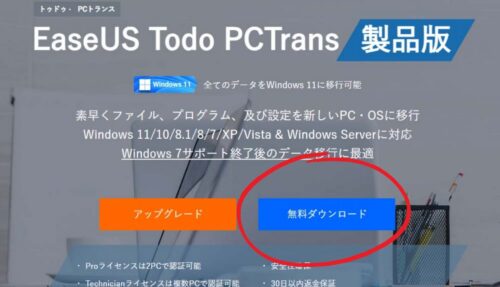
まずは、転送元のパソコンと、転送前のパソコン両方に「Todo PCTrans」をダウンロードします。
無料版と試用版でダウンロード先が異なるので注意してください。
2GB アプリ5つまでの移行は【無料版】、パソコン全体を移行する場合は【試用版】をダウンロードしましょう。
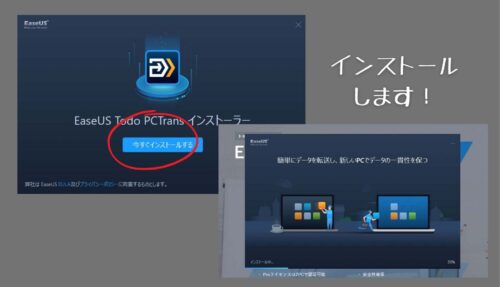
「今すぐインストールする」をクリックするとインストールが開始されます。
転送先のPCにもインストールします。
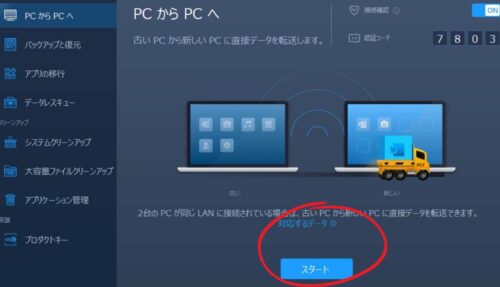
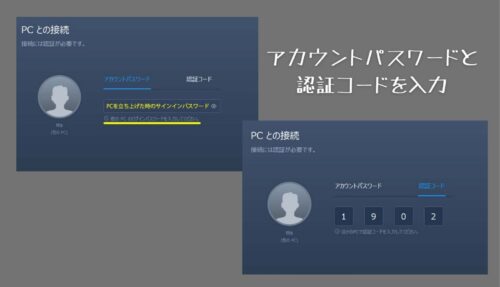 データの転送方法は3種類あります。
データの転送方法は3種類あります。今回は、ケーブルを使用してデータを移行します。
スタートをクリックすると、同じネットワーク上にある転送先のPCの情報がでてくるので、アカウントパスワードと認証コードを入力します。
アカウントパスワードは、PCを立ち上げた時のサインインパスワード、認証コードは転送先のPC右上に表示されている4桁の数字を入力します。
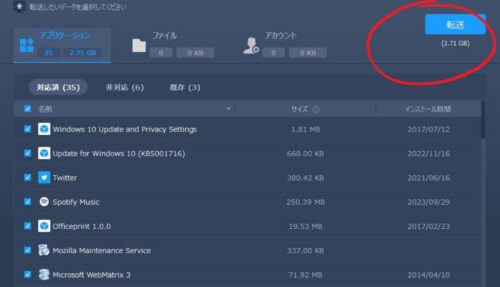 PCのスキャンが始まります。
PCのスキャンが始まります。スキャン完了後、転送したい項目を選択し、転送をクリックします。
- 「対応済」新しいPCと互換性があり、問題なく転送ができるデータです。
- 「ほぼ対応済」互換性があるかどうか検証する必要があるデータです。転送できますが、エラーが起きる場合があります。
- 「非対応」互換性がなく転送ができないデータです。手動での再インストールなどが必要です。
- 「既存」転送先のPCにすでに存在しているため転送ができないデータです。
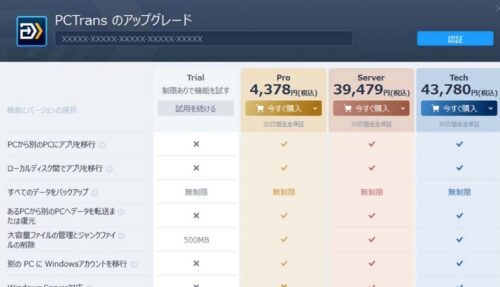 製品を購入するとメールで送られてくるライセンスコードを入力し、認証をクリックします。
製品を購入するとメールで送られてくるライセンスコードを入力し、認証をクリックします。
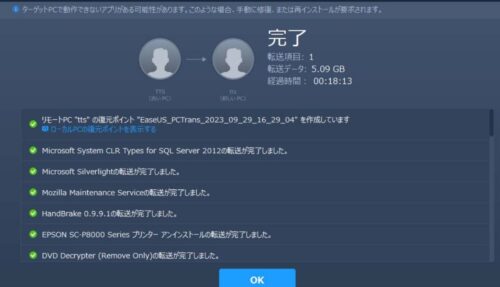
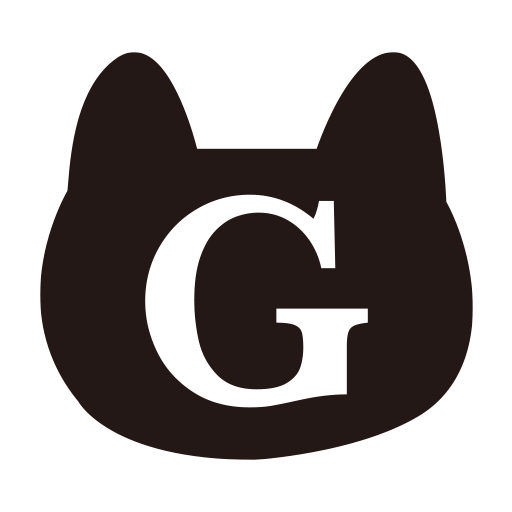 ぐーちょ編集部
ぐーちょ編集部
EaseUS(イーザス)Todo PCTransを実際に使用した感想

- 操作が分かりやすく、直感的に使用できる。
- データ移行以外にも、ローカルディスクやクリーンアップ機能など便利な機能が充実。
- サポートは日本語対応、レスポンスも早く安心して使用できる。
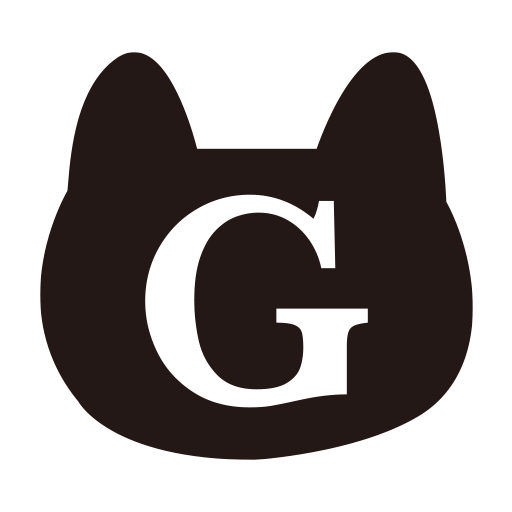 ぐーちょ編集部
ぐーちょ編集部
双方のEaseUS(イーザス)Todo PCTransの画面にIPアドレスがちゃんと出てたので、簡単に認証できて助かりました!親切♪
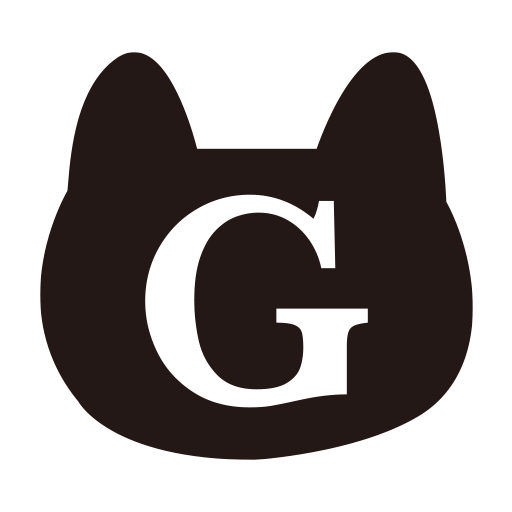 ぐーちょ編集部
ぐーちょ編集部
- 移行できないアプリやデータもある。
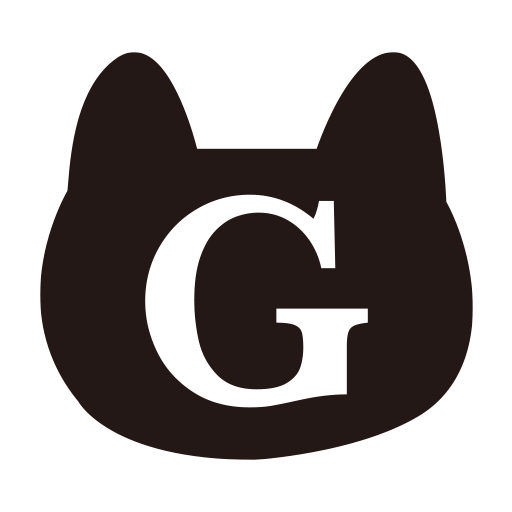 ぐーちょ編集部
ぐーちょ編集部
EaseUS(イーザス)Todo PCTransのQ&A
故障したPCからデータを復元できますか?
ハードドライブが破損していない場合は、故障したPCからデータを転送することが可能です。
古いPCからハードディスクを取り出し、USBハードディスクドライブアダプタなどを使用して新しいパソコンに接続して転送します。
新しいPCでEaseUS Todo PCTransを起動し、「データレスキュー」の機能を使用します。
1度だけ使用したいので自動更新を解約したい
1度だけ使用したい場合は、使用後に解約しないと自動更新されてしまうので、忘れずに解約の手続きを行ってください。
解約の方法は、自動更新をオフにするか、EaseUSのサポートチーム(support@easeus.com)に連絡する必要があります。
下記ページの下の方から解約方法の詳細を確認することができます。
▼
自動更新(サブスクリプション)の解約方法
EaseUS(イーザス)Todo PCTransまとめ
ユーザーアカウントの移行ができるので、ネットワークマップドドライブ、コマンドウィンドウの履歴、エクスプローラーの位置記録、クイックアクセスもそのまま使用できるところは大きな魅力。
パソコンの移行と一緒に、ローカルディスクのアプリを移行したり、クリーンアップ機能を使ってパソコン内を最適化できるのも便利です。
めんどくさいパソコンの引っ越しが簡単に完了するので、費用対効果で考えると4,378円(税込)は高くない!
購入画面に割引クーポンが表示される時があるので、安く購入することも可能ですよ。

【手順・使用レビュー】EaseUS(イーザス)Disk Copyを使ってクローンSSDを作成してみた
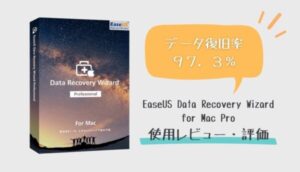
超簡単!データ復元【EaseUS(イーザス) Data Recovery Wizard for Mac Pro】使用レビュー・評価は?

Mac用データ復旧ソフトおすすめ7選【徹底比較】フリーソフトも

最強のクローンソフトはこれ!有料版ソフトおすすめランキング5選